XMでは一括決済を行うことができません。複数のポジションを保有中でも、一つひとつ決済していくのは手間がかかります。
そこで今回は、「OneClickClose」と「MT4スピード注文」の一括決済ツールを紹介します。一括決済ツールを使うことで、よりスムーズな決済が可能です。導入方法や初期設定方法など、以下よりご確認ください。
XMの一括決済に便利なOneClickCloseの導入方法

XMの一括決済に役立つOneClickCloseですが、MT4とMT5のどちらを使っているかによって導入方法が異なります。
MT4とMT5への導入方法は以下でお伝えしていますので、ぜひご参考ください。OneClickCloseをダウンロードしたときzipファイル内にも説明書がありますので、同時に目を通しておくことをおすすめします。
MT4へのOneClickCloseの導入方法
MT4へのOneClickCloseの導入方法は以下の通りです。
- 制作者のサイトよりOneClickCloseのzipファイルをダウンロードする
- zipファイルを解凍する
- 2種類のフォルダがあるのでMT4用のフォルダ(OneClickClose.ex4)を保管
- MT4を開き「ファイル」から「データフォルダを開く」を選択する
- 「MQL4」の中にある「Experts」フォルダにOneClickClose.ex4をコピー
- MT4の「表示」から「ナビゲーター」を選択し左側にナビを表示させる
- ナビの中にある「エキスパートアドバイザー」を表示し右クリックで「更新」をクリック
- 「エキスパートアドバイザー」の中に「OneClickClose」が表示されているか確認
もし「エキスパートアドバイザー」内に「OneClickClose」が表示されない場合、MT4を再起動してから確かめてください。
MT5へのOneClickCloseの導入方法
MT5へのOneClickCloseの導入方法は以下の通りです。基本的にはMT4の導入方法法と同じですが、コピーするファイルを間違えないよう注意してください。
- 制作者のサイトよりOneClickCloseのzipファイルをダウンロードする
- zipファイルを解凍する
- 2種類のフォルダがあるのでMT5用のフォルダ(OneClickClose.ex5)を保管
- MT5を開き「ファイル」から「データフォルダを開く」を選択する
- 「MQL4」の中にある「Experts」フォルダにOneClickClose.ex5をコピー
- MT5の「表示」から「ナビゲーター」を選択し左側にナビを表示させる
- ナビの中にある「エキスパートアドバイザー」を表示し右クリックで「更新」をクリック
- 「エキスパートアドバイザー」の中に「OneClickClose」が表示されているか確認
OneClickCloseが動かないトラブルを避ける方法
OneClickCloseが動作しないなどのトラブルを回避するためには、MT4やMT5の画面上部にある「自動売買」ボタンをオンにすることです。
OneClickCloseはEAにあたるため、自動売買の機能をオンにしなければ使えません。
OneClickCloseを導入した後は、次に初期設定方法を理解しておきましょう。
OneClickCloseの初期設定方法

OneClickCloseの初期設定方法は以下の通りです。
- 「エキスパートアドバイザー」内の「OneClickClose」をクリックする
- 設定画面が表示されるので、全般のタブをクリック
- 「自動売買」内の「自動売買を許可する」にチェックを入れる(MT4やMT5の画面上部でも設定できます)
- 必要があれば「パラメーターの入力」タブからボタンの色や大きさなどを変更する
- 「OK」を押して設定画面を閉じる
- チャートに「CLOSE SELL」「CLOSE BUY」「CLOSE ALL」のボタンが表示されたことを確認
上記の手順が完了すれば各ボタンを押すことでそれぞれ対応する一括決済ができます。
- CLOSE SELL:適用チャート上のショートポジションを一括決済
- CLOSE BUY:適用チャート上のロングポジションを一括決済
- CLOSE ALL:全チャートの全ポジションを一括決済
「CLOSE ALL」はスキャルピングなどの際に大変便利なボタンですが、決済したすべてのポジションを取り消せない強制力を持ちます。間違って押してしまった場合、今までの戦略がすべて崩れてしまう恐れもあります。
全ポジションの一括決済を利用しないときは、上記リスクを避けるため「CLOSE ALL」ボタンを消しておくとよいでしょう。設定画面の「パラメーターの入力」タブ内にて、「全決済ボタン設定」を「false」にしておくと解決です。
XMの一括決済に役立つMT4スピード注文の導入方法
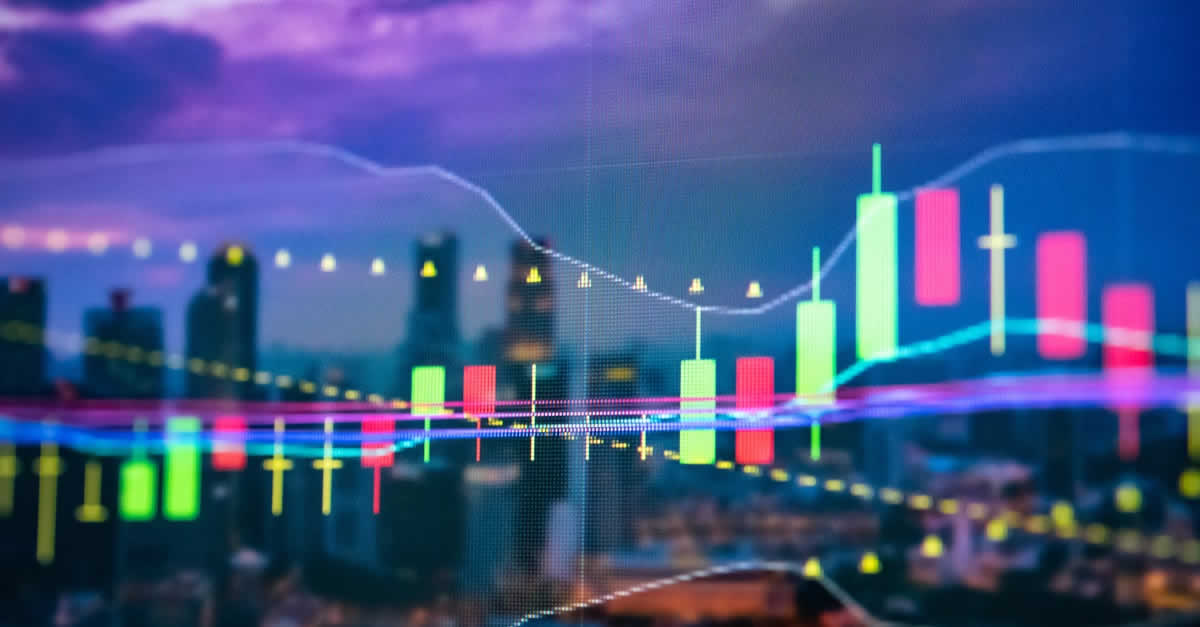
MT4スピード注文の導入方法は以下の通りです。
- 製作者ナイトさんのツイッターよりMT4スピード注文のzipファイルをダウンロードする
- zipファイルを解凍する
- 「SpeedMT4-1.xx」フォルダ内の「Experts」フォルダの中から「SpeedMT4.ex4」ファイルをコピー(xxはダウンロード時のバージョン)
- MT4を開き「ファイル」から「データフォルダを開く」を選択する
- 「MQL4」の中にある「Experts」フォルダに「SpeedMT4.ex4」をペースト
- MT4の「表示」から「ナビゲーター」を選択し左側にナビを表示させる
- ナビの中にある「エキスパートアドバイザー」を表示し右クリックで「更新」をクリック
- 「エキスパートアドバイザー」の中に「SpeedMT4」が表示されているか確認
万が一表示されない場合、MT4を再起動してみてください。
MT4スピード注文の初期設定方法

MT4スピード注文の初期設定方法は以下の通りです。
- 「エキスパートアドバイザー」内の「SpeedMT4」をクリックする
- 設定画面が表示されるので、全般のタブをクリック
- 「自動売買」内の「自動売買を許可する」にチェックを入れる(MT4やMT5の画面上部でも設定できます)
- 必要があれば「パラメーターの入力」タブからボタンの色や大きさなどを変更する
- 「OK」を押して設定画面を閉じる
MT4スピード注文はOneClickCloseとは異なり、MT4のチャート画面に一括決済ボタンが現れるわけではありません。よって、次のような手順が必要となります(上記の初期設定済みのMT4もPC画面上に表示させておいてください)。
- 先ほど回答したMT4スピード注文のフォルダ内にある「SpeedMT4.exe」を起動すると決済ツールが表示される
- 画面上部の「MT4」の項目から口座を選択、「通貨」の項目から決済する通貨を選ぶ
後は画面中央の「全決済」を押して一括決済することもできますし、ロット数を指定して通常通りの注文も可能です。このツールだけで一般注文と一括決済の両方に対応しているため、使い勝手のよい決済ソフトといえるでしょう。
XMで一括決済ツールが役立つ場面

上記でお伝えしたOneClickCloseやMT4スピード注文の一括決済ツールは、ポジションをスムーズに決済するために役立ちます。スキャルピングを中心としたFXトレードを行っている方にも適します。
たとえば、複数のポジションを一度に決済したいとき、一括決済ツールがなければ一つずつ注文ボタンを押していかなければいけません。度重なる取引ではつい面倒さを感じ、ボタンを連打してしまうこともあるでしょう。
XMでは、決済ボタンを連打していると不快な音を発し、エラー表示が出て手続きできないことも多々あります。サーバーに重い負担がかかってしまうためです。決済を急いでいるときほど上記のような処理にイライラしてしまうのは、不思議ではありません。
スキャルピングをトレードの主軸においている場合も、複数ポジションを一括決済したいときが多いといえます。一括決済ツールを導入しておけば、必要なタイミングでスムーズに取引を完了することができます。
XMの一括決済にはOneClickCloseとMT4スピード注文のどちらがおすすめ?

OneClickCloseとMT4スピード注文のどちらもメリットとデメリットがあります。
OneClickCloseはMT4やMT5のチャート画面上に一括決済ボタンが表示されるため、即座に決済したいときに最適です。シンプルな一括決済ツールを求める人に向いているでしょう。
MT4スピードを利用する場合はわざわざ別のツールを立ち上げる面倒さがあるものの、機能面ではOneClickCloseより優秀です。ブラウザの画面で一般注文と一括決済のどちらもでき、より柔軟性の高いツールを求める人に適します。
上記の特徴をよく理解し、自分に向いた一括決済ツールを選んでください。
まとめ
XMで一括決済を行うには、OneClickCloseとMT4スピード注文が役立ちます。導入方法や初期設定方法に大きな違いはなく、ソフトをダウンロードし、MT4やMT5に実装するだけで済みます。
一括決済機能があるだけで普段の取引がよりスムーズになることは間違いありません。ぜひ今回の方法を参考に導入してみてください。